Complete Basic macOS Account Settings; Install VMware Tools (Optional) Update macOS Mojave to the Latest Version (Optional) Step 1: Download the prerequisites. To install macOS Mojave on VMware using VMDK, you need to download the virtualization software like VMware Workstation or VMware Player, macOS Mojave 10.14 VMDK file and macOS Unlocker. Reinstall VMware Tools if Needed. Read: Download macOS Catalina Installer (Direct Download) Without App Store When you have applied the above steps in case if that doesn’t work reinstall VMware tools. Restart the operating system and after that ignore the system Extention blocked.After all open System preferences by yourself and enables it. Why to install macOS Mojave on VMware Install macOS Mojave on VMware. VMware is virtual machine. Which is one of the best software for testing different operating system in one PC. For example, if you want to test Both Windows 10 and macOS Mojave at the same time. Then VMware Virtual Machine does that with great flexibility. Update: Installing macOS Mojave on VMware ESXi 6.7. After initially publishing this blog post, Mac OS X 10.14 Mojave was released. The new Apple’s operating system is becoming more and more popular among macOS users each day. As a result, many people are asking about how they can install macOS Mojave on VMware ESXi server. Hello, in this Video I show you a How To Step By Step Install Mac OS X Mojave Vmware Workstation NO ERRORS!!
In this article, we will come to know about how to install VMware tools on macOS Catalina. So, in 2019 Apple announced its new operating system which is macOS Catalina 10.15, and this system has a lot of good and handy features that you can use while installing macOS Catalina. Besides, to test macOS Catalina you have the best option to install it on VirtualBox and VMware Workstation. These two virtual machines are the best platform to test any operating system you want. Most importantly, if you want to install macOS Catalina on VMware then you need to install VMWare tools on macOS Catalina.
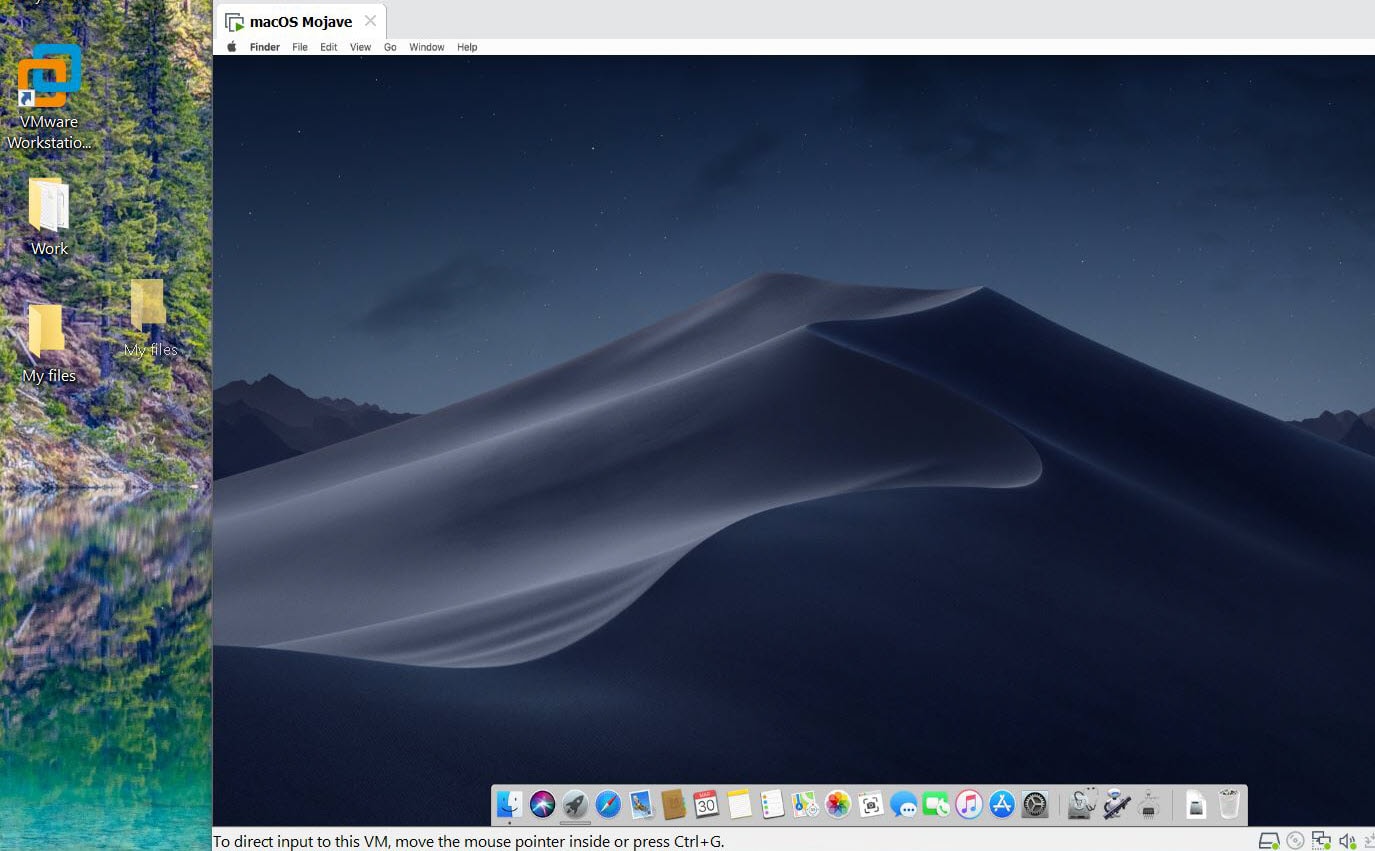
However, if you make macOS Catalina responsive, enable the drag and drop features, and work fast then you should install VMware Tools. So, it’s the tool that created by VMware to make a Virtual machine work smoothly and softly. Therefore, it is very essential to install the VMware tools on macOS Catalina. In addition, you can install VMware tools for all gusts operating systems such as Windows, Linux, and Mac. Now we will show you each and everything step by step so the thing you need to do is just follow the steps.
Read also:
How to Install VMware Tools on macOS Catalina
Install VMware Tools on macOS

First of all Download VMware tools ISO from its official site or click on the link down below.
Download VMware Tools (Mediafire Direct link)
Attach the ISO to macOS Catalina
- At first power on the macOS Catalin VM, right-click on macOS Catalina tap or windows. After that click on Removable Devices > CD/DVD (SATA) > setting.
- Now choose Use ISO image file option and tap on Browse
- Locate the VMware tools you download in step 1 after that select VMware tool.iso and click open.
- After all, make sure that the device status is connected and then click Ok.
Install VMware Tools on macOS Catalina
Step 1. So, when the VMware tools appear on your screen click install VMware tools. When it asks for permission click Ok to give permission.

Step 2. Now the welcome page will appear on the screen so simply click Continue.
Step 3. In this step tap on the Install button, and after that you will see a warning page no need to concern about that. Simply click on Continue Installation.
Step 4. Now type your Username and its Password then click install the software. After that click OK on the pop-up again.
Allow VMware Through Security Setting
Vmware Tools Macos Mojave Download Dmg
Step 1. After pop-up System Extention Blocked click Open Security Preferences.
open security Preferences
Step 2. So, in this step tap on Padlock and type your Password. it allows you to make changes.
Step 3. NOw click Allow to enable VMware tool Extention to be installed from the security and privacy window. And on the legacy System Extention click on OK.
Step 4. Tap on Ok again on the security and privacy windows.
Step 5. Once the installation is successfully done, click on the Restart button.
Step 6. It will restart and after that log in to it with your username and password.
Step 7. Now you may see the same System Extention Blocked pop up again. Just click open Security preferences.
Step 8. So, click Allow again from the security & privacy window and Restart your VMware tools again.
The installation was successful
Install Macos Mojave On Vmware
Reinstall VMware Tools if Needed

Read: Download macOS Catalina Installer (Direct Download) Without App Store
When you have applied the above steps in case if that doesn’t work reinstall VMware tools. Restart the operating system and after that ignore the system Extention blocked. After all open System preferences by yourself and enables it. Now follow these little steps for reinstall VMware Tools.
Click on Install VMware Tools > Continue> Continue Installation> Username and Password> Install Software> Restart> Login.
Related articles:
Final Words on Install VMware Tools on macOS Catalina
To end my article I want to say that this was all about how to install VMware tools on macOS Catalina. So, in this article, you learned how to download, Attach, Install VM, Allow VM through Security, and Reinstall VM in case needed. After all, if you face any difficulties while reading this article make sure to ask us by commenting in the comment box below. Subsequently, don’t forget to give us feedback and subscribe to our Website for daily articles.
