- You should see all the files related to your WhatsApp backup(s). If you don’t see anything, then make sure that iCloud drive is turned on. If you only see.icloud files, then turn off “optimize mac storage” in the icloud system preferences. To my knowledge, you can’t access directly the messages as they are stored in an encrypted.
- Also, there several ways to access to and download iCloud backup files, follow this article and check it out. Access iPhone/iPad/iPod Touch backups via iCloud.com. There are several ways you can access to your iCloud backup. To login icloud.com could be the most common way.
- Download Whatsapp Backup From Icloud To Mac Computer
- Whatsapp Backup On Icloud
- Download Whatsapp Backup From Icloud To Mac Computer
- Download Icloud Backup To Pc
In case of multiple Contacts, click on all the zip files names and download them to your PC or Mac. Transfer WhatsApp Photos From iPhone to PC or Mac Using Email. If you do not want to use iCloud Drive to transfer photos from iPhone to PC, then you can simply Email WhatsApp Chats to yourself. Open WhatsApp on your iPhone or iPad. If you want to download iCloud backup photos, simply select the photos you want to download to PC/Mac, and click the download button on the top right corner on the screen. Except for photos, if you want to download other iCloud backup files, like notes, reminders, contacts and calendar, you are only allowed to preview and copy the specific. That's where iPhone Backup Extractor comes in: we'll show you how to save all your data stored in your iCloud backup, directly on your computer. IPhone Backup Extractor gets back data from iCloud and iCloud backups, and can download your texts, WhatsApp messages, photos, videos, calendar data, texts, recordings, voicemails, notes, application.
- Transfer WhatsApp Data to iPhone
- Copy WhatsApp Data to Android
- Transfer WhatsApp to/from Computer
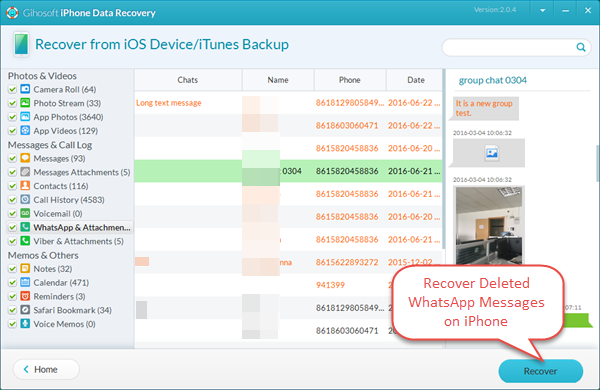
by Jenefey AaronUpdated on 2020-03-06 / Update for iPhone Data
'I unexpectedly deleted iPhone WhatsApp messages after tapping the wrong button. All conversations were lost. I had backup the files on iCloud and I need to recover them on my Mac. Is there anyone telling me how to extract WhatsApp messages from iCloud on Mac?'
'I lost WhatsApp messages on my iPhone after iOS upgrade. Those are work-related and crucial for me. I backed up iPhone data with iCloud before, how can I retrieve WhatsApp data on Mac OS from iCloud?'
It's enjoyable to chat on WhatsApp, sending interesting pictures/videos to your friends and families with your iPhone. But data loss may happen to everyone. You won't realize how important the backup files is unless you lost them. If you have backup your iPhone data with iCloud, you can restore files from iCloud. All to be good, here you are introduced the best solution about how to download iPhone WhatsApp files from iCloud and recover them on Mac.
Tenorshare UltData is specially designed for Mac users to recover WhatsApp contacts, messages, videos, chat history and other more files on iPhone from iCloud backup. It's easy to download iCloud backup and selectively restore WhatsApp data from iCloud backup without data overwritten. You can even restore WhatsApp data from iCloud without your iPhone at hand. This software is fully compatible with iOS 12/11/10/9.3/9/8.3/8.2/8 and supports Mac OS X EI Captain, 10.10 Yosmite, 10.9 Marvericks, 10.8, 10.7, 10.6, 10.5.
How to Use UltData to Recover WhatsApp Files from iCloud
With this iPhone data recovery for Mac, it's never late to recover your iPhone WhatsApp contacts, messages, history from iCloud on Mac. Here's the steps of iPhone WhatsApp data recovery for Mac. Just follow the guide then get back files from iCloud. Download iPhone Data Recovery for Mac and install it.
Step 1: Login into iCloud Account
Choose the mode 'Recover Data from iCloud Backup file'. When the following interface pop up, input your iCloud account and password then click 'Sign in'. You can also click on 'Login Shortcut' to allow this software to detect iCloud account and automatically sign into iCloud.
Step 2: Download and Scan iCloud Backup Files
Download Whatsapp Backup From Icloud To Mac Computer
After log into iCloud account, all the backup files are listed. Select WhatsApp backup files and click 'Next' to download this backup file.
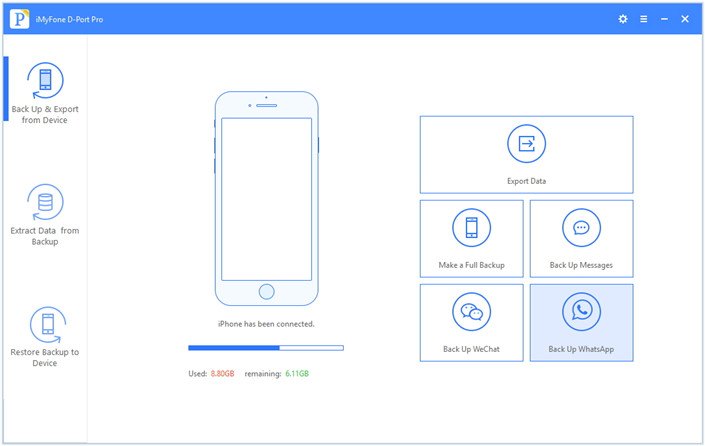
Step 3: Preview and Recover Lost WhatsApp Data
Select the WhatsApp files you need to recover and click 'Recover' to save them on your Mac. Text file will be saved in .xls, .txt and .xlm, contacts can be saved as .vcf/vCard, media files will be saved in original formats.
Just come to give UltData a free trial. Don't be trouble by data loss any more. For more information about how to extract WhatsApp messages, contacts from iPhone, iPad, iPod, you can refer to https://www.tenorshare.com/iphone-data/how-to-restore-deleted-iphone-whatsapp-messages-and-contacts.html.
Oct 13, 2020 • Filed to: Windows Computer Solutions • Proven solutions
Whatsapp Backup On Icloud
It doesn't matter if you have a Mac or a Windows PC, you can take the assistance of iCloud to keep your files safe. If you have already taken a backup of your iOS device on iCloud, then you can easily download the iCloud backup to PC as well. Since iCloud has a dedicated tool for Windows, you can easily use it to backup or restore your data files. In this informative post, we will teach you how to set up iCloud Drive on PC to download your backup.
Part 1: Download iCloud for Windows Computer
To download the iCloud backup to PC, you need to first install and setup iCloud. To start with, visit iCloud's official website right here https://www.icloud.com/ and download it on your Windows system. You will simply need to take care of the following prerequisites.
- To use iCloud, you need to sign up for an Apple ID. This can be done from any iOS device or by visiting iCloud's website and creating an account. If you have already taken a backup of your iOS device, then use your existing Apple ID.
- You should also sync your contacts, calendars, emails, etc. updated with Outlook 2016.
- Bookmarks for Safari 5.1.7 (or later), Firefox 22 (or later), and Chrome 28 (or later)
- Additionally, your Windows version should be updated to support iCloud installation.
Part 2: How to Setup iCloud on Windows
After downloading iCloud for Windows, you need to perform its setup. This will create a dedicated drive for iCloud on your computer, letting you access it on the go. To install iCloud on Windows, follow these simple steps:
Step 1 Download iCloud for Windows
Step 2 If the setup wizard won't start automatically, open it from the file explorer (recent downloads) and run it.
Step 3 Agree to the terms and conditions and follow the on-screen instructions to complete the setup.
Step 4 Within seconds, iCloud will be installed on your Windows system. Just click on the 'Finish' button to complete the setup.
Step 5 Once it is done, you will be asked to restart our system. Simply agree to it to proceed.
Step 6 After your computer would be restarted, the iCloud pop-up will appear. Just provide your Apple ID and password to sign-in.
Step 7 Simply decide whether you wish to send usage information to Apple or not.
Download Whatsapp Backup From Icloud To Mac Computer
Step 8 In the end, your PC will be configured to iCloud and display a similar prompt like this.
Now, you can simply access iCloud on your computer. Not only to just upload your content to the drive, but it can also be used to download the iCloud backup to PC as well.
Part 3: How to Download your photos from iCloud?
After completing the iCloud setup, you can easily transfer your files from one device to another wirelessly. It is an excellent way to keep your important data files and photos handy. The dedicated iCloud drive on your system can be used to download the iCloud backup to PC as well and sync your photos, bookmarks, etc. To download your photos from iCloud, just follow these instructions.
Step 1 Launch the iCloud application on your system. From here, you can manage your photos, bookmarks, and more. To access your mails, calendar, reminder, etc. you need to visit its website.
Step 2 Simply select 'Photos' and click on the 'Options' button adjacent to it.
Step 3 This will let you perform various tasks related to photo sharing between iCloud and your system. From here, enable the option of 'iCloud Photo Library' and 'iCloud Photo Sharing'.
Step 4 Additionally, enable the option of 'Download new photos and videos to my PC' to get all the new photos clicked from your iOS device on your PC. You can also change the location to save these files from here.
Step 5 Wait for a while as iCloud will sync photos from the cloud to your iCloud drive.
Step 6 You can simply go to the iCloud Photos folder on your PC (or the designated location) to view them. Your files will be segregated into three categories: Upload, Download, and Shared.

Part 4: How to Manage your iCloud Storage
By default, Apple only provides free storage of 5 GB for each Apple ID. Therefore, users often find it hard to manage iCloud storage. If you are already using the same iCloud account among various devices, chances are that its storage would be exhausted in no time. Therefore, it is of utmost importance to manage the iCloud storage for a seamless experience.
Launch iCloud on your system to view how much storage is left. You can get to know about it from the welcome screen. To further manage the storage, simply click on the 'Manage' button which is adjacent to the storage status.
From here, you can view how different applications have acquired space on iCloud. You can readily get rid of the files after visiting iCloud's website as well. If you don't want to lose anything, then simply expand the storage. This can be done by buying more space on iCloud.
Just click the 'Buy More Storage' button and select the desired plan to expand your iCloud storage.
Part 5: Turn off or uninstall iCloud for Windows
There are times when due to the scarcity of space, users also wish to uninstall or turn off iCloud on Windows. You can turn off the iCloud feature temporarily or uninstall it from your computer as well.
To turn off iCloud, just launch its interface on your system. Now, simply disable the syncing of the services that you wish to turn off. Additionally, you can click on the 'Sign out' button and log out of your Apple ID to stop using iCloud on your system.
If you wish to permanently remove iCloud from Windows, then go to Control Panel > Programs > Programs and Feature and choose to 'Uninstall' a program. Look for iCloud from the list of all the programs installed on your system and simply uninstall it after following the on-screen instructions.
We hope that after following this informative guide, you can use iCloud on Windows without any trouble. From setting up iCloud on Windows to helping you download the iCloud backup to PC, we have covered it all in this post. Furthermore, we have also made you familiar with ways to set up your preferences, manage your storage, and uninstall the drive. Go ahead and use iCloud on Windows without any hassle and let us know about your experience in the comments.
- Allows you to take automatic, full, incremental, and differential backups of system, disk, partition, and files.
- Supports system restore, disk restore, dissimilar hardware restore, partition restore, and selective file restore.
- Supports disk clone, partition/volume clone, flexible clone, system clone, and command line clone.
- Supports Windows 10, Windows 8.1/8, Windows 7, Vista, and XP (all editions, 32/64-bit)
Download Icloud Backup To Pc
Computer Data Recovery
- Windows PE
- System problems
- PC Errors
